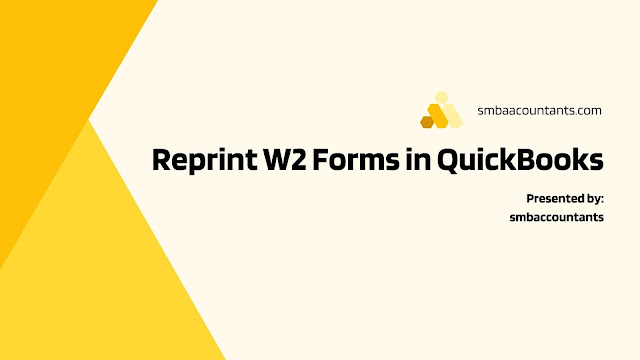How Do I Reprint W2 in QuickBooks Desktop? Step-by-Step
In any business,
accurately managing and distributing W2 forms to employees is crucial for tax
compliance and maintaining accurate financial records. QuickBooks Desktop
provides a convenient solution for reprinting W2 forms, whether you need to
correct errors, provide duplicates, or keep records for your employees and the
IRS. In this comprehensive guide, we'll walk you through the step-by-step
process of reprinting
W2 forms in QuickBooks Desktop, ensuring accuracy and
compliance at every step.
Step by Step Instructions to reprint W2 Forms in
QuickBooks Desktop
1. Accessing the Payroll Center:
- Launch
QuickBooks Desktop and navigate to the "Employees" menu on the
top menu bar.
- From
the dropdown menu, select "Payroll Center" to access the Payroll
Center dashboard. This centralized hub provides easy access to various
payroll-related tasks and forms.
2. Navigating to the Forms Tab:
- Within the Payroll Center dashboard, locate and click
on the "Forms" tab. This tab displays a list of available forms,
including W2 forms,
for your company's employees.
3. Selecting the W2 Form:
- Scroll
through the list of forms until you find the W2 form that you need to
reprint.
- Click
on the W2 form to select it. If you have multiple years of W2 forms
available, ensure that you select the correct year for the form you need
to reprint.
4. Reviewing and Editing the Form:
- Before
proceeding to print or e-file the W2 form, take a moment to review the
information displayed on the form.
- If
any information needs to be corrected or updated, you can make the
necessary changes directly within QuickBooks Desktop.
5. Printing the W2 Form:
- Once you've
reviewed and confirmed the information on the W2 form, it's time to
generate a printable version.
- Click on the "Print" button to initiate the
printing process. QuickBooks Desktop will prompt you to select your
printer and configure any necessary print settings.
- Ensure
that you have the correct paper size and printer settings configured
before proceeding with the printing.
6. Distributing the Printed Form to Employees:
- After
printing the W2 form, it's important to distribute it to the appropriate
employee(s) according to your company's policies and procedures.
- Provide
each employee with their printed W2 form, ensuring that they receive it
promptly.
7. Saving Electronic Copies for Records:
- In addition
to printing physical copies of the W2 forms, consider saving electronic
copies for your records.
- QuickBooks
Desktop allows you to save PDF versions of the forms, making it easy to
access and archive them for future reference.
8. Filing the Forms with the IRS:
- Depending on
your company's filing requirements, you may need to submit copies of the
W2 forms to the Internal Revenue Service (IRS).
- Follow
the IRS guidelines for W2 form filing deadlines and submission methods to
ensure compliance with tax regulations.
9. Verifying Completion and Keeping Records:
- Once you've
completed the process of reprinting and distributing W2 forms, take a
moment to verify that all necessary forms have been printed and filed
appropriately.
- Keep
detailed records of the reprinting process, including dates and
recipients, for future reference and audit purposes.
By following these
step-by-step instructions, you can easily reprint W2 forms in QuickBooks
Desktop, ensuring accuracy and compliance with tax regulations. QuickBooks
Desktop simplifies the process of managing W2 forms for your business, whether
you need to correct errors, provide duplicates, or keep accurate records for
your employees and the IRS.