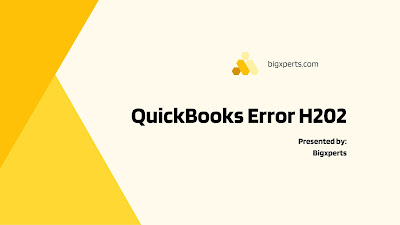How to Resolve QuickBooks Error H202?
Are you tired of getting stuck in QuickBooks Error H202 while trying to collaborate with your team in multi-user mode? Well, fret no more! In this blog post, we are going to unveil the secrets behind fixing this pesky error once and for all. Whether you're a small business owner or an accounting professional, our step-by-step guide will navigate you through the troubleshooting process and get your QuickBooks back on track. So, let's dive right in and bid farewell to QuickBooks Error H202 forever!
What is QuickBooks Error H202?
QuickBooks is a widely used accounting software that helps businesses manage their financial transactions and operations. It offers various features such as invoicing, payroll, inventory management, and more. One of its key features is the ability to use multiple users on the same company file simultaneously in a multi-user mode.
However, sometimes while using this feature, users may encounter an error known as H202. This error occurs when there is an issue with the connection between QuickBooks and the server hosting the company file in multi-user mode. It can also occur due to incorrect network settings or firewall restrictions.
In this section, we will provide a detailed introduction to QuickBooks Error H202 and discuss its causes, symptoms, and solutions.
Causes of QuickBooks Error H202 Single User Mode
There can be various reasons behind the occurrence of QuickBooks Error H202. Some of the most common causes include:
Incorrect Hosting Configuration: If your computer is not set up as the host for multi-user access on QuickBooks or if hosting mode is turned off on your system, it can lead to error H202.
Damaged Network Data File (.ND): For multiple users to access a company file in multi-user mode, they need a network data file (.ND) that contains information about the network setup. If this file gets damaged or corrupted, it can cause error H202.
Firewall Restrictions: In some cases, firewalls or security software may block QuickBooks
Understanding Multi-User Mode in QuickBooks
Understanding Multi-User Mode in QuickBooks is essential for businesses that have multiple users accessing the software simultaneously. This mode allows multiple users to work on the same QuickBooks file at the same time, increasing efficiency and productivity.
To use Multi-User Mode in QuickBooks, you must have a network set up with proper permissions and access levels for each user. Once this is established, here are some key points to keep in mind:
Setting up Multi-User Mode: To enable multi-user mode in QuickBooks, navigate to File > Switch to Multi-User Mode. This will prompt you to confirm your decision and then restart the software.
User Permissions: For Multi-User Mode to function effectively, it is important to assign proper user permissions. These can be set up by going to Company > Set Up Users and Passwords > Set Up Users. Here, you can create users and assign permissions based on their roles within the company.
Hosting: For a computer or server to host a multi-user environment, it must have QuickBooks Database Server Manager installed and running. This program manages communication between users and enables them to work on the same file simultaneously.
Troubleshooting Errors: While using Multi-User Mode in QuickBooks, there may be instances where errors occur such as Error H or other connectivity issues. These errors can usually be resolved by refreshing the network connection or restarting both computers hosting and accessing the file.
Causes of QuickBooks Error H202 in Multi-User Mode
QuickBooks Error H202 is a common error that occurs when multiple users are trying to access a company file in multi-user mode. This error usually indicates that there is an issue with the network setup or the QuickBooks software itself. In this section, we will discuss the various causes of QuickBooks Error H202 and how to fix them.
Incorrect hosting configuration: One of the most common causes of QuickBooks Error H202 is incorrect hosting configuration. If your QuickBooks Desktop software is not configured properly for multi-user access, it can lead to this error. To resolve this issue, you need to ensure that all computers have the appropriate settings for hosting and accessing company files in multi-user mode.
Firewall blocking communication: Another possible cause of QuickBooks Error H202 is a firewall blocking communication between the host computer and other workstations on the network. The firewall may be preventing QuickBooks from accessing necessary files or ports, resulting in this error. To fix this issue, you may need to reconfigure your firewall settings or add exceptions for QuickBooks.
Damaged network data file (.ND): The .ND file contains information about the network connections required for multi-user access in QuickBooks. If this file gets damaged or corrupted, it can lead to Error H202 while using Multi-User Mode. You can resolve this issue by deleting and recreating the .ND file for your company data.
Incorrect DNS settings: DNS (Domain Name System) allows computers to connect with multi-user mode.
Troubleshooting Steps for Fixing QuickBooks Error H202
QuickBooks Error H202 is a common error that occurs when trying to access QuickBooks in multi-user mode. It prevents users from accessing the company file and can be frustrating, especially if you rely on QuickBooks for your business. However, with the right troubleshooting steps, this error can be easily fixed.
Solution 1: Check Network Connectivity
The first step in troubleshooting QuickBooks Error H202 is to check your network connectivity. Make sure all computers are connected to the same network and that there are no issues with your internet connection. You can also try restarting your router or modem to see if that resolves the issue.
Solution 2: Verify Hosting Settings
For multiple users to access QuickBooks in multi-user mode, the hosting settings must be properly configured. To verify this, open QuickBooks on each computer and go to File > Utilities > Host Multi-User Access. If you see "Stop Hosting Multi-User Access," it means that the hosting settings are already correct.
If you see "Host Multi-User Access" instead, click on it and follow the prompts to enable hosting. Then restart QuickBooks on all computers and try accessing it in multi-user mode again.
Solution 3: Add QBDataServiceUserXX Service
QBDataServiceUserXX service is responsible for running the QuickBooks database server manager. If this service is missing or not working properly, it can cause error H202. To add this service manually
Step 1: Check your Network Connection
The first step to fixing QuickBooks Error H202 when using multi-user mode is to check your network connection. The error code H202 indicates a problem with the network connectivity, which can cause issues with accessing and sharing files in QuickBooks.
To check your network connection, follow these steps:
Verify that all computers are connected to the same network: Make sure that all the computers involved in using QuickBooks are connected to the same network, either through Wi-Fi or Ethernet cable. If any of the computers are not connected or on a different network, it can cause communication errors between them.
Check for internet connectivity: Make sure that your internet connection is stable and working properly. If you are experiencing slow speeds or frequent drops in connection, it can affect the performance of QuickBooks and lead to error H.
Test ping command: Use the ping command on all computers involved in using QuickBooks to test their connectivity with each other. This will help identify if there is an issue with the network or if any of the computers are not communicating properly.
Disable Firewall and Antivirus software temporarily: Sometimes, firewall and antivirus software can block incoming and outgoing connections required by QuickBooks for multi-user access. Temporarily disable these programs on all computers involved and try accessing QuickBooks again.
Use Network Diagnostic Tool: QuickBooks has a built-in Network Diagnostic Tool
that can help troubleshoot common networking issues causing Error H202. To use this tool
Step 2: Verify Hosting and Services Settings
Once you have completed the first step of troubleshooting QuickBooks Error H202, which involves checking for updates and installing them if necessary, it's time to move on to the next step. In this second step, we will be focusing on verifying your hosting and services settings to ensure that they are configured correctly.
When using QuickBooks in multi-user mode, all users must be able to access the company file simultaneously without any issues. This is where hosting and service settings come into play. These settings determine how QuickBooks handles multiple users accessing the same file at once.
To verify your hosting and services settings, follow these steps:
Open QuickBooks and go to the "File" menu.
Select "Utilities" from the drop-down menu.
If the option "Stop Hosting Multi-User Access" is available, click on it. This means that your QuickBooks is not configured as a host for multi-user access.
If this option is not available, then your QuickBooks is already set up as a host for multi-user access, which is what we want for proper functioning in multi-user mode.
Next, we need to check the services running on your computer:
Press "Windows + R" on your keyboard to open the Run command window.
Type in "services.msc" and press enter.
A new window will open with a list of all services currently running on
Step 3: Disable Firewall and Antivirus Programs
Firewalls and antivirus programs are essential software that helps protect your computer from potential threats. However, they can sometimes interfere with the normal functioning of QuickBooks, especially when using the multi-user mode. This is because firewalls and antivirus programs may block certain communication between computers in a network, preventing QuickBooks from accessing necessary files or services.
To resolve this issue, it is recommended to temporarily disable both your firewall and antivirus program while using QuickBooks in multi-user mode. Here's how you can do it:
Disable Firewall: Windows Firewall: Press the Windows key + R on your keyboard to open the Run command box. Type "control panel" and hit Enter. In the Control Panel window, click on "System and Security" followed by "Windows Defender Firewall." On the left-hand side, click on "Turn Windows Defender Firewall on or off." Select both the options for turning off Windows Defender Firewall for both private and public networks. Click "OK" to save changes. Third-party Firewalls: If you are using a third-party firewall such as McAfee or Norton, refer to their documentation for instructions on how to temporarily disable it.
Disable Antivirus Program: Most antivirus programs have an option to temporarily disable them without completely uninstalling them from your system. Refer to your antivirus program's user manual or website for specific instructions on how to turn off real-time protection.
If there is no option available to temporarily disable
Solution 4: Edit Hosts File on the Server Computer
The host file on your server computer is a text file that contains the mapping of IP addresses to hostnames. It plays a crucial role in establishing communication between different computers in a network. In this step, we will be editing the host file to ensure proper connectivity between your QuickBooks company files and other computers in multi-user mode.
Here's how you can edit the host file on your server computer:
Open File Explorer and navigate to the "C:\Windows\System32\drivers\etc" folder.
Look for the "hosts" file and right-click on it.
Select "Open with" and choose "Notepad" from the list of options.
If prompted, select "Notepad" again as your default program for opening .txt files.
Scroll down to the end of the document and add the following line: <ServerIP><ServerName>
Replace <ServerIP> with the IP address of your server computer and <ServerName> with its hostname (e.g., 192.168.1.10 QB_Server).
You can find your server's IP address by going to Start > Settings > Network & Internet > Wi-Fi (or Ethernet) > Change adapter options > Right-click on Local Area Connection > Status > Details.
Save the changes made to the host file by pressing Ctrl+S or clicking on File > Save.
Conclusion:
Bid farewell to the vexing QuickBooks Error H202 that hinders seamless collaboration in multi-user mode! This comprehensive guide has unraveled the mysteries behind the error, ensuring a hassle-free experience for small business owners and accounting professionals alike. Whether you're grappling with incorrect hosting configurations, damaged network data files, or firewall restrictions, our step-by-step solutions will guide you through the troubleshooting process. Say goodbye to frustration and welcome back the efficiency of QuickBooks with confidence. Let's conquer QuickBooks Error H202 together and empower your financial management experience!